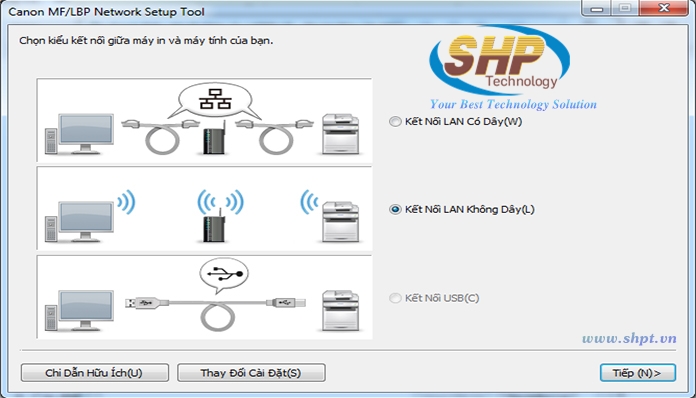Hướng dẫn download Driver chính thức cho máy in Canon LBP151dw từ website canon
Link download driver canon LBP151dw
Sau khi download về xong các bạn tiến hành giải nén các bạn được các thư mục bên dưới
- [Network _Setting_Tool] : công cụ thiết lập kết nối và cấu hình mạng cho máy in Canon LBP151dw trong mạng LAN.
- [Printer_Status_window]: Bảng trang thái máy in (công cụ kiểm tra tình trạng của máy in) .
- [PrinterDriverGuide]: Hướng dẫn cài đặt .
- [UFRII] : Trình cài đặt driver cho máy in Canon LBP151dw
Thứ tự cài đặt :
Đầu tiên các bạn bạn chạy file CNA1STK.exe để tiến hành thiết lập kết nối giữa máy in và Access Point . Xem tại mực hướng dẫn thiết lập kết nối Wifi giữa máy in Canon LBP151dw và Access Point bằng công cụ Network Setting Tool
Cài Driver LBP151dw từ đĩa CD driver
- Nếu bạn đang kết nối máy in và máy tính bằng cáp USB, hãy TẮT máy in.
Máy in có thể không được nhận diện nếu bạn cài đặt trình điều khiển máy in khi máy in được Bật. Luôn luôn Tắt máy trước khi cài đặt. - Đăng nhập vào máy tính bằng tài khoản quản trị viên.
- Cho CD-ROM/DVD-ROM user software vào ổ đĩa trên máy tính.
- Nhấp [Cài Đặt Dễ Dàng].
Lưu ý :
- Chọn “Cài đặt dễ dàng” nếu bạn muốn cài đặt tất cả driver và phần mềm đi kèm, hướng dẫn sử dụng có trong đĩa .
- Chọn “Cài đặt tùy chọn” nếu bạn muốn tùy chỉnh phần muốn cài đặt .
5. Bấm vào [Cài đặt].
Lưu ý : Nếu bạn bấm vào [Cài Đặt Tùy Chọn] trong bước 4
- Khi cài đặt trình điều khiển máy in PCL, chọn hộp kiểm tra [Trình Điều Khiển Máy In PCL6] và nhấp vào [Cài đặt].
- Nếu bạn không muốn cài đặt Hướng dẫn sử dụng điện tử, hủy chọn hộp kiểm tra [Hướng dẫn sử dụng điện tử], và nhấp vào [Cài đặt].
- Đọc Thỏa Thuận Cấp Phép và bấm [Có] để đồng ý.
- Cấu hình cài đặt mạng.
Chọn kết nối mà bạn muốn thiết lập:
- Kết Nối USB
- LAN Có Dây hoặc LAN Không Dây
Hướng dẫn thiết lặp kết nối Wifi giữa máy in Canon LBP151dw và điểm phát Wifi (Access Point) bằng Network Setting Tool
Chọn tùy chọn “kết nối LAN không dây” → Chọn [Tiếp]
Chọn “Có, tôi muốn cấu hình cài đặt mạng .” → Chọn [Tiếp]
Lưu ý :
- Bạn chỉ thự hiện bước này ở lần cài đặt lên máy tính đầu tiên . Khi đó máy in LBP151dw chưa kết nối được với điểm truy cập wifi (Access point) .
- Ở các lần cài đặt tiếp theo bạn chọn là “Không , Tôi không muốn cấu hình cài đặt mạng”.
- Chọn “Thiết lập dễ dàng nếu bạn muốn máy tự nhận cấu hình mạng tự động “.
- Chọn “Thiết lập tùy chỉnh nếu như bạn muốn tự thiết lập cấu hình mạng như đia chỉ iP tĩnh, Subnet, Gate way ,…”
Nhấn chọn [Next] để tiếp tục
Thiết lập phương thức kết nối Wifi giữa máy in và điểm truy cập Wifi (Access Point)
- Chọn “Điểm truy cập của tôi có phím WPS” nếu như Access point của bạn có nút WPS và bạn muốn thực hiện kết nối bằng cách nhấn phím WPS trên Access Point và nhấn phím Wifi trên máy in . Các làm này tương đối kho thao tác đối với những bạn không chuyên . Chúng tôi không khuyến khích bạn thực hiên theo các này .
- Chọn tùy chọn “Điểm truy cập của tôi không có phím WPS” để thực hiện phương thức kết nối bằng cáp USB . Cách này tương đối dễ thực hiện và khả năng thành công cao hơn nhiều so với cách ở trên (recommend)
Nhấn nút [Tiếp] để tiếp tục quá trình cài đặt . Lúc này máy sẽ yêu cầu kết nối máy in canon LBP151dw và máy tính bằng cáp USB như hình bên dưới
Nhấn [Tiếp]
Chọn điểm truy cập Wifi mà máy tính bạn đang kết nối và nhập Network Key (mật khẩu).
Sau khi máy in đã kết nối với Access point , đèn Wifi trên máy in LBP151dw sẽ sáng . Để kiểm tra các thông số kết nối , địa chỉ IP của máy in Canon LBP151dw bạn làm theo “Hướng dẫn kiểm tra địa chỉ ip và các thông số cấu hình mạng cho máy in Canon LBP151dw”
Máy sẽ in ra bảng thông số như bên dưới
Như vậy là quá trình cài đặt kết nối wifi cho máy đã hoàn tất (cài mạng LAN có dây các bạn cũng làm thao tác tương tự) . Sau bước này chúng ta sẽ chuyển đến bước cài đặt driver cho máy in .
Cài đặt driver UFR cho máy in Canon LBP151dw qua Wifi hoặc LAN có dây
Chọn [Chuẩn], chọn hộp kiểm tra [Kích Hoạt Lại Máy In ở Chế Độ Ngủ và Tìm Kiếm], và bấm [Tiếp].
Nếu bạn đang sử dụng máy in trong môi trường IPv6, bấm [Cài Đặt Chi Tiết] chọn [Cổng TCP/IP Chuẩn] bấm [OK].
Ở mục cài đặt chi tiết có các tùy chọn
- [Cổng MFNP] (chỉ dành cho môi trường IPv4) :Đây là một cổng cho phép tự động phát hiện các địa chỉ IP của máy in. Ngay cả khi địa chỉ IP của máy in đã được thay đổi, kết nối giữa máy in và máy tính vẫn sẽ được duy trì, với điều kiện là chúng cùng một mạng con. Vì vậy, bạn không cần phải thêm một cổng mới mỗi khi địa chỉ IP được thay đổi. Nếu bạn đang sử dụng máy in trong môi trường IPv4, chọn thiết lập này.
- [Cổng TCP/IP Chuẩn] :Đây là một cổng chuẩn của Windows. Bất cứ khi nào địa chỉ IP của máy in thay đổi, một cổng mới sẽ được thêm vào.
Chọn máy in mà bạn muốn cài đặt từ [Danh Sách Máy In] mà trình cài đặt driver tìm thấy .
Nếu bạn muốn sử dụng máy in trong môi trường IPv6, bấm vào tab [Thiết Bị IPv6].
Lưu ý :
Nếu màn hình [Chọn Quá Trình] được hiển thị
Nếu một trình điều khiển máy in đã được cài đặt, màn hình [Chọn Quá Trình] sẽ được hiển thị trước màn hình [Chọn Máy In để Cài Đặt]. Đối với máy in của bạn, việc lựa chọn ở đây không ảnh hưởng gì tới quá trình cài đặt. Đơn giản chỉ cần bấm [Tiếp].
Nếu tab [Thiết Bị IPv6] không hiển thị
Quay trở lại màn hình trước đó, và bấm vào [Cài Đặt Chi Tiết] chọn [Cổng TCP/IP Chuẩn].
Nếu máy in mà bạn muốn không xuất hiện trong [Danh Sách Máy In]
Chọn hộp kiểm tra [Đặt Thông Tin Máy In], và bấm [Tiếp].
Cài đặt các thông tin máy in khi cần thiết, và bấm [Tiếp].
[Tên Máy In] :Thay đổi tên máy in khi cần thiết.
[Đặt làm Mặc Định] :Chọn hộp kiểm tra nếu bạn muốn sử dụng máy in của bạn làm máy in mặc định.
[Sử Dụng dưới dạng Máy In Chia Sẻ] :Chọn hộp kiểm tra nếu bạn muốn chia sẻ máy in (sử dụng máy tính mà bạn đang thực hiện cài đặt như là một máy chủ in).
Kiểm tra thông tin máy in trong [Danh Sách Máy In cho Cài Đặt Trình Điều Khiển], và bấm [Bắt đầu].
Bắt đầu cài đặt trình điều khiển máy in, thực hiện theo từng bước trên màn hình đến khi hoàn tất.
Tin liên quan :
Hướng dẫn xem cấu hình mạng và cài đặt địa chỉ iP cho máy in Canon LBP151Dw
Hướng dẫn hủy lệnh in và kiểm tra số bản in máy in Canon LBP151dw
Hướng dẫn lấy giấy kẹt máy in Canon LBP151dw